- Mac Os Mojave Direct Download
- Mac Os Mojave Requirements
- How To Download Mojave Os
- Mac Os Mojave Compatibility
- In todays video mark takes a $40 2009 Mac Mini and upgrades the ram and hard drive to SSD and gets it to run on the New mac OS Mojave. Mark shows a full tuto.
- When i try to use microphone on steam into the settings, isnt working. I tried to go into security and privacyprivacymicrophone and i have only discord and telegram cause the app asked me to use microphone, but steam didnt. I did something on the terminal with the reset of permissions, but nothing, steam doesnt show up.
- I am not sure if this is the right sub, but I'm gonna give it a go. Ever since updating to Mojave, I haven't been able to run Steam. I get a popup telling me it hasn't been optimized for the Mac.
None of my 32 bit apps will run. This seems to be an uncommon problem - many people seem to be able to run Steam. I found a solution that seems to work. I posted a thread in this community that explains what I did. The thread is called: 32 bit applications with Mojave. Don't bother updating Steam - the latest version is still 32 bit.
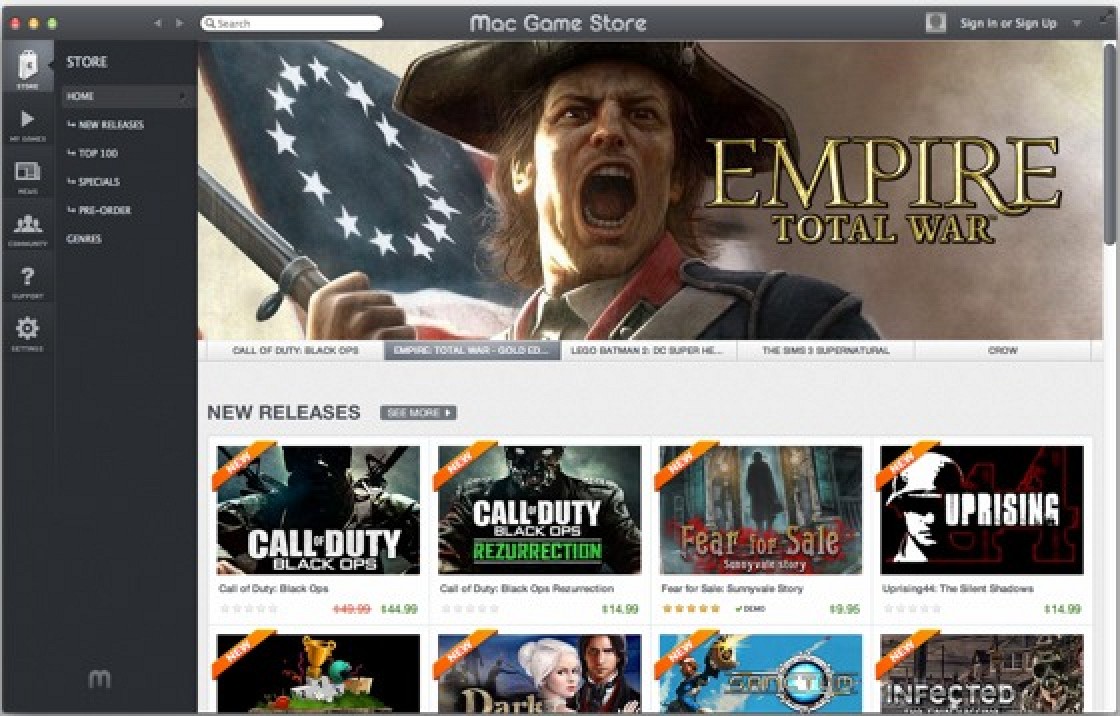
Join GitHub today
GitHub is home to over 50 million developers working together to host and review code, manage projects, and build software together.
Sign up New issueHave a question about this project? Sign up for a free GitHub account to open an issue and contact its maintainers and the community.
By clicking 'Sign up for GitHub', you agree to our terms of service and privacy statement. We'll occasionally send you account related emails.
Already on GitHub? Sign in to your account
Comments
commented Oct 9, 2019
When i try to use microphone on steam into the settings, isnt working. Djay pro 2 0 11 1. I tried to go into security and privacy>privacy>microphone and i have only discord and telegram cause the app asked me to use microphone, but steam didnt. I did something on the terminal with the reset of permissions, but nothing, steam doesnt show up. Is there a way to add steam manually on privacy and setting into microphone, or a fix? |
commented Oct 9, 2019
Hello @dddavo, this project is an audio sub-component for 3d game engines like Unity and Unreal, not the steam client. Please use Steam Support to report issues with the Steam on Mac client. |
In this article, we will build Wine on Mac OS. Wine (Wine is not an emulator) is an excellent program that allows you to run Windows programs and games on Linux and macOS.
How to Install Wine on Mac OS Mojave
You can use Wine to run Windows programs on your Mac because this is both free and specific. There are other programs that allow you to run Windows applications on macOS. These;
- ExaGear
In our previous articles, we installed PlayOnMac, which provides a GUI to the Wine infrastructure.
Wireless keyboard for mac and windows. In this article, we will configure Wine to run a Windows-compatible program on Apple PC, Apple's new operating system.
NOTE: You can also install Wine on Mac OS Catalina 10.15 by following the steps in this article.
How to Configure and Use Wine
Before proceeding with the installation steps, do a clean MacOS Mojave, and then download the application to your computer by clicking the button below.
After downloading the program, follow the steps below in order to install on macOS Mojave 10.14.
Step 1
Double-click the wine-for-Mac.zip file to extract it to the desktop.
Step 2
Wait while the .zip file is expanding.
Step 3
Double click on the program to run Wine.
Step 4
Close Winetricks and General Preferences.
Step 5
On the Wine – Change Prefix window, click the Add button.
Step 6
Type a Folder Name for the Windows programs or games you will install on your computer, and then specify its location. Click the Save button to save the settings.
Step 7
Wait while wine is creating the Prefix.
Step 8
Once the prefix has successfully created, click the OK button.
Running Windows Software on Mac
After installing and configuring Wine, follow the steps below to examine how to install a Windows program on your PC.
Step 1
To install Notepad++, a Windows program using Wine, first download the program to your Mac here. Double-click the Notepad++ .exe file to start the installation.
Step 2
After the Wine software opens automatically, click the Go Observe 1 86 drive. button.
Step 3
After the installation of Notepad++ on Mac, select the language you want to use and click OK.
Step 4
Complete Notepad++ installation on macOS Mojave.
Step 5
You can check the Notepad ++ version under '? / About'.
How to Use Wine Step by Step ⇒ Video
Mac Os Mojave Direct Download
Watch the video below for step-by-step use of Wine and subscribe to our YouTube channel to support us!
Final Word
In this article, we have installed the most widely used and free Wine program to run Windows programs on Apple operating system. And finally, we have installed Notepad ++ to run and test the Windows program. Thanks for following us!
Mac Os Mojave Requirements
Related Articles
How To Download Mojave Os

Join GitHub today
GitHub is home to over 50 million developers working together to host and review code, manage projects, and build software together.
Sign up New issueHave a question about this project? Sign up for a free GitHub account to open an issue and contact its maintainers and the community.
By clicking 'Sign up for GitHub', you agree to our terms of service and privacy statement. We'll occasionally send you account related emails.
Already on GitHub? Sign in to your account
Comments
commented Oct 9, 2019
When i try to use microphone on steam into the settings, isnt working. Djay pro 2 0 11 1. I tried to go into security and privacy>privacy>microphone and i have only discord and telegram cause the app asked me to use microphone, but steam didnt. I did something on the terminal with the reset of permissions, but nothing, steam doesnt show up. Is there a way to add steam manually on privacy and setting into microphone, or a fix? |
commented Oct 9, 2019
Hello @dddavo, this project is an audio sub-component for 3d game engines like Unity and Unreal, not the steam client. Please use Steam Support to report issues with the Steam on Mac client. |
In this article, we will build Wine on Mac OS. Wine (Wine is not an emulator) is an excellent program that allows you to run Windows programs and games on Linux and macOS.
How to Install Wine on Mac OS Mojave
You can use Wine to run Windows programs on your Mac because this is both free and specific. There are other programs that allow you to run Windows applications on macOS. These;
- ExaGear
In our previous articles, we installed PlayOnMac, which provides a GUI to the Wine infrastructure.
Wireless keyboard for mac and windows. In this article, we will configure Wine to run a Windows-compatible program on Apple PC, Apple's new operating system.
NOTE: You can also install Wine on Mac OS Catalina 10.15 by following the steps in this article.
How to Configure and Use Wine
Before proceeding with the installation steps, do a clean MacOS Mojave, and then download the application to your computer by clicking the button below.
After downloading the program, follow the steps below in order to install on macOS Mojave 10.14.
Step 1
Double-click the wine-for-Mac.zip file to extract it to the desktop.
Step 2
Wait while the .zip file is expanding.
Step 3
Double click on the program to run Wine.
Step 4
Close Winetricks and General Preferences.
Step 5
On the Wine – Change Prefix window, click the Add button.
Step 6
Type a Folder Name for the Windows programs or games you will install on your computer, and then specify its location. Click the Save button to save the settings.
Step 7
Wait while wine is creating the Prefix.
Step 8
Once the prefix has successfully created, click the OK button.
Running Windows Software on Mac
After installing and configuring Wine, follow the steps below to examine how to install a Windows program on your PC.
Step 1
To install Notepad++, a Windows program using Wine, first download the program to your Mac here. Double-click the Notepad++ .exe file to start the installation.
Step 2
After the Wine software opens automatically, click the Go Observe 1 86 drive. button.
Step 3
After the installation of Notepad++ on Mac, select the language you want to use and click OK.
Step 4
Complete Notepad++ installation on macOS Mojave.
Step 5
You can check the Notepad ++ version under '? / About'.
How to Use Wine Step by Step ⇒ Video
Mac Os Mojave Direct Download
Watch the video below for step-by-step use of Wine and subscribe to our YouTube channel to support us!
Final Word
In this article, we have installed the most widely used and free Wine program to run Windows programs on Apple operating system. And finally, we have installed Notepad ++ to run and test the Windows program. Thanks for following us!
Mac Os Mojave Requirements
Related Articles
How To Download Mojave Os
Mac Os Mojave Compatibility
♦ How to Run Windows Programs on Linux
♦ How to Install Packet Tracer
♦ How to Install Exe on Ubuntu
♦ How to Install macOS High Sierra in VirtualBox
♦ How to Install macOS High Sierra in VMware
